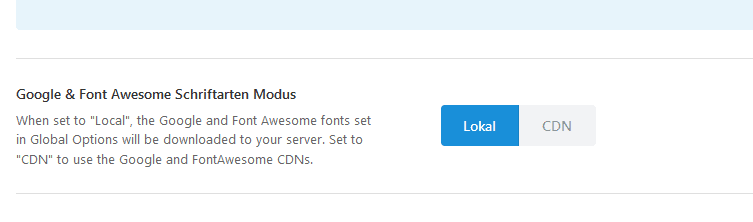Vorweg:
Suleitec Kunden deren Accounts auf einem Server mit PHP5 und MySQL 5 liegen, können im Accountlogin auf “Tools” -> Software Installation” gehen und dort WordPress mit 2-3 Mausklicks automatisch installieren (Stand Juli 2009, dies kann sich natürlich bei Änderungen der Lizenz, Sicherheitslücken etc jederzeit ändern). Suleitec Kunden auf Servern mit älterer PHP/MySQL Version ziehen wir gerne kostenlos auf neue Server, bitte wenden Sie sich an den Support !
Für alle anderen ist diese Anleitung zur manuellen Installation gedacht, ich hoffe es erleichtert die ersten Schritte.
WordPress installieren – nichts einfacher als das
Die Installation von WordPress verläuft in der Regel vollkommen problemlos. Zunächst muss man natürlich die Installationsdatei downloaden. Da inzwischen auch deutschsprachige Version bereit stehen, kann man sich die umständliche Installation deutscher Sprachpakete nun endlich schenken. Vor der Installation sollte man sicher sein, dass benötigte Voraussetzungen wie PHP 4.3 (und höher), MySQL ab der Version 3.23.x und das Apache mod_rewrite Modul erfüllt sind. Am stabilsten läuft WordPress erfahrungsgemäß auf Linux Servern mit Apache, also einem LAMP-System. Auf dem Webserver richtet man nun eine MySQL-Datenbank und notiert sich die dort angegebenen Zugangsdaten.
Zunächst wird das heruntergeladene WordPress-Installationspaket entpackt, anschließend navigiert man zur Datei wp-config-sample.php. Diese wird nun mit einem simplen Texteditor geöffnet und die Zugangsdaten der MySQL-Datenbank eingefügt. Diese geänderte Datei wird nun nicht unter dem selben Namen (wp-config-sample.php) gespeichert, sondern unter dem Dateinamen wp-config.php. Nun loggt man sich auf dem Webserver ein, legt sinnvollerweise einen Ordner für WordPress an und lädt sämtliche Dateien auf den Server. Ist der Upload beendet, kann man schon die Installation starten. Dazu ruft man die Datei install.php aus dem Ordner wp-admin im Browser auf, der Pfad zur Datei ist natürlich auf jedem Server verschieden. Die Datei findet man unter http://www.domainname.de/Name des WordPress-Ordner/wp-admin/install.php. Nun sollte die Installation starten. Während der Installation erhält man ein Passwort das man sich merken muss, da es der späteren Anmeldung dient. Im Laufe der Installationsroutine wird man zu einer Anmeldeseite geleitet, wo man den Benutzernamen ‚admin‘, sowie das erhaltene Passwort eingibt. Das Passwort kann und sollte man abschießend unter ‚Profile‘ durch ein eigenes, sicheres Passwort ersetzen.
Nun sollte WordPress schon problemlos laufen. Unter Verwendung von XAMPP kann WordPress sogar auf dem heimischen Rechner installiert werden. XAMPP besteht aus den Software-Komponenten Apache, MySQL, PHP und Perl. Das X steht für das auf dem heimischen Rechner verwendete Betriebssystem. Allerdings ist XAMPP mit Vorsicht zu genießen, denn ursprünglich wurde das System für den Entwicklerbereich aufgesetzt. Die Distribution wurde also nicht im Hinblick auf die Sicherheit für den Enduser entwickelt, sondern auf Performance.
Wie überall in der Computerwelt, tauchen jedoch auch bei der Installation von WordPress immer mal wieder Probleme auf. Eine der meist gestellten Fragen ist wohl, warum nur ein wenig Text mit seltsamen Zeichen angezeigt wird. Erfahrenere User werden bemerken, dass es sich um PHP-Code handelt. Die Antwort auf die Frage ist recht einfach, der Code wird angezeigt, wenn der Webserver kein PHP unterstützt. Ohne PHP läuft WordPress nicht. Bei vielen Webhostern ist PHP heute Standard. Bei einigen muss man jedoch, um in den Genuss von PHP zu kommen, auf ein anderes Paket upgraden.
Eine andere Fehlermeldung, die auftauchen kann ist ‚Error establishing a database connection!‘ Um herauszufinden woher die Fehlermeldung kommt, überprüft man die folgenden Schritte. Wurde die Datei wp-config.php korrekt konfiguriert. Datei? Stimmen Datenbanknahme, Benutzername, Passwort und localhost-Name?
Sind Benutzername und Passwort korrekt eingegeben worden? Wurde die Datenbank korrekt eingerichtet und ist sie funktionstüchtig? Wurde der Hostname korrekt angegeben? In der Regel lautet der Name ‚localhost‘, einige Anbieter vergeben allerdings andere Namen.